Record Screen Video Mac Os X
- Record A Video On Mac
- Record Screen Video Mac Os X 10.13
- Capture Video From Screen Mac
- Record Screen Video Mac Os X 10.8
- Free Screen Recorder Mac Os
Movavi Screen Recorder for Mac will solve your problem. The program is so easy and intuitive that you don’t spend any time learning how to use it. Movavi’s video recording software for Mac is compatible with OS X. How to Record Video on Mac using Photo Booth. Photo Booth is another app in Mac OS. The guideline to record a video using Photo Booth is given below. Open Photo Booth app on Mac. Click on the “View photo” icon or “View video” icon. On the left click on the Video button. To Record the video click on “Record Video” button. How to record screen on a Mac using QuickTIme. If you can't run Mojave or don't want to install it, you'll be glad to hear it's still easy to record what is happening on the screen of your Mac. Step 1: Open Any Video Converter Ultimate for Mac and go to the 'Record Screen' panel record screen to select the record mode. Step 2: Set the Capture Parameters on the right pane. Step 3: Click the 'Start Record' button to start recording. Step 4: To stop the recording, you have three options: click the 'Stop Record' button in Record Screen. Learn how to record your entire screen or part of it in macOS Mojave. See how to record sound from different sources, and quickly edit your recording before.
Use the Screenshot toolbar
To view the Screenshot toolbar, press these three keys together: Shift, Command, and 5. You will see onscreen controls for recording the entire screen, recording a selected portion of the screen, or capturing a still image of your screen:
Record the entire screen
- Click in the onscreen controls. Your pointer changes to a camera .
- Click any screen to start recording that screen, or click Record in the onscreen controls.
- To stop recording, click in the menu bar. Or press Command-Control-Esc (Escape).
- Use the thumbnail to trim, share, save, or take other actions.
Record a selected portion of the screen
- Click in the onscreen controls.
- Drag to select an area of the screen to record. To move the entire selection, drag from within the selection.
- To start recording, click Record in the onscreen controls.
- To stop recording, click in the menu bar. Or press Command-Control-Esc (Escape).
- Use the thumbnail to trim, share, save, or take other actions.
Trim, share, and save
After you stop recording, a thumbnail of the video appears briefly in the lower-right corner of your screen.
- Take no action or swipe the thumbnail to the right and the recording is automatically saved.
- Click the thumbnail to open the recording. You can then click to trim the recording, or click to share it.
- Drag the thumbnail to move the recording to another location, such as to a document, an email, a Finder window, or the Trash.
- Control-click the thumbnail for more options. For example, you can change the save location, open the recording in an app, or delete the recording without saving it.
Change the settings
Click Options in the onscreen controls to change these settings:
- Save to: Choose where your recordings are automatically saved, such as Desktop, Documents, or Clipboard.
- Timer: Choose when to begin recording: immediately, 5 seconds, or 10 seconds after you click to record.
- Microphone: To record your voice or other audio along with your recording, choose a microphone.
- Show Floating Thumbnail: Choose whether to show the thumbnail.
- Remember Last Selection: Choose whether to default to the selections you made the last time you used this tool.
- Show Mouse Clicks: Choose whether to show a black circle around your pointer when you click in the recording.
Use QuickTime Player
- Open QuickTime Player from your Applications folder, then choose File > New Screen Recording from the menu bar. You will then see either the onscreen controls described above or the Screen Recording window described below.
- Before starting your recording, you can click the arrow next to to change the recording settings:
- To record your voice or other audio with the screen recording, choose a microphone. To monitor that audio during recording, adjust the volume slider. If you get audio feedback, lower the volume or use headphones with a microphone.
- To show a black circle around your pointer when you click, choose Show Mouse Clicks in Recording.
- To record your voice or other audio with the screen recording, choose a microphone. To monitor that audio during recording, adjust the volume slider. If you get audio feedback, lower the volume or use headphones with a microphone.
- To start recording, click and then take one of these actions:
- Click anywhere on the screen to begin recording the entire screen.
- Or drag to select an area to record, then click Start Recording within that area.
- To stop recording, click in the menu bar, or press Command-Control-Esc (Escape).
- After you stop recording, QuickTime Player automatically opens the recording. You can now play, edit, or share the recording.
Learn more
- The Screenshot toolbar is available in macOS Mojave or later.
- When saving your recording automatically, your Mac uses the name ”Screen Recording date at time.mov”.
- To cancel making a recording, press the Esc key before clicking to record.
- You can open screen recordings with QuickTime Player, iMovie, and other apps that can edit or view videos.
- Some apps might not let you record their windows.
- Learn how to record the screen on your iPhone, iPad, or iPod touch.
Sometimes screenshots are not enough to convey the whole picture! You need to record the entire screen or portions of it. For example, if you are trying to send tech support the repeated error you are facing, or maybe you want to record FaceTime video calls, or make a Mac tutorial for YouTube! The use cases are indefinite. So, without delay, let me show you three ways to record the screen on Mac.
Note: The steps below apply to all recent macOS versions, including Catalina and Big Sur. Similarly, you can follow these steps on any MacBook Pro, MacBook Air, iMac, Mac Mini, Mac Pro, or other Macs.
How to Record Mac Screen Using Onscreen Controls
On macOS Mojave and later, pressing Command + Shift + 5 launches the screenshot and screen recording tools. This makes it effortless to record the entire screen or selected part of your Mac’s screen. Here is how.
Record the Entire Mac Screen
- Press together Command + Shift + 5.
- Click on the left icon of the second partition. It will show Record Entire Screen.
- Now click on Record. Screen recording will begin immediately. You will see an icon in the top menu bar.
To stop the recording, press Command + Control + Esc. Or, click on the stop icon in the top menu bar. On MacBooks with TouchBar, tap on Stop.
A thumbnail of the screen recording will appear in the lower bottom of the screen. Click on it to trim, share, save, delete. If you do nothing, the thumbnail will automatically disappear in a few seconds, and the screen recording file will be saved.

To chose audio for screen recording or set timer, etc. click on Options before step 3.
Record a Selected Portion of the Mac Screen
- Press Command + Shift + 5 together.
- Click on the second icon of the second partition of the toolbar. It says Record Selected Portion.
- Drag the mouse pointer to make a selection. Place the mouse pointer in the middle of the selection tool to drag it anywhere. Place the mouse pointer on the edges to decrease or increase the size.
- Click on Record. macOS will record only the screen inside the selected area.
To stop the screen recording, press Command + Control + Esc or click on the stop icon in the top menu bar.
Immediately Trim, Share, Save, and Delete the Screen Recording
Record A Video On Mac
After you stop the screen recording, its thumbnail appears in the bottom right of the Mac screen. Click on it to:
- Play the screen recording: Click on the triangle play button. You may also use AirPlay or play in full screen.
- Trim the screen recording: Click on the trim icon from the top of the window. Drag one or both ends to adjust the length. Click on Done when satisfied. The trimmed video will save automatically.
- Share the screen recording: Click on the share icon from the top right (or bottom right) of the window and choose an option.
- Delete the screen recording: Click on the trash can icon.
- Tap on Done to save the video.
Change the Screen Recording Settings on Mac
Record Screen Video Mac Os X 10.13
- Press Command + Shift + 5 to launch the screen capture tools.
- Next, click on Record Entire Screen or Record Selected Portion. After that, click on Options.
- From here, you can choose where to save the screen recording. For this, select a location under Save To. Click on Other Location to select your own.
- Under Timer, choose a 5 second or 10-second timer. Once you click on the Record, the recording process will begin after the chosen time period.
- Click on an input source under the Microphone to record audio with the screen recording. If none (default) is selected, no voice will be recorded.
- Finally, under Options, you can choose whether you want to see the thumbnail in the lower right of the screen after stopping the recording or not. You can also set it to remember the selections you made while using this tool the last time or use the default options. Finally, you may also choose to show the mouse clicks in the screen recording.
How to Record Screen on Mac with QuickTime Player
Capture Video From Screen Mac
- Open QuickTime Player. For this, use the Launchpad, Spotlight Search, or go to Finder → Applications.
- Click on File from the top menu bar and choose New Screen Recording.
- The screen capture tools (similar to Command + Shift + 5) will open. Choose whether you want to record the full screen or just a selected portion. Finally, click on the Record to start the screen recording.
- To stop press, Command + Control + Esc or click on the stop icon from the top menu bar.
Best Screen Recorders for Mac in 2020
Besides the inbuilt tools and app, you can also record Mac’s screen using third-party apps. If you want just to record the screen, the above options are perfect. However, if you need more tools like if you are a video podcaster or streamer, it makes sense to invest in third-party screen recording apps. Here are some of the options to look at.
Wrapping Up…
This is how you can record the screen on your Mac. You can play them in QuickTime Player, iMovie, Final Cut Pro, VLC Media Player, etc.
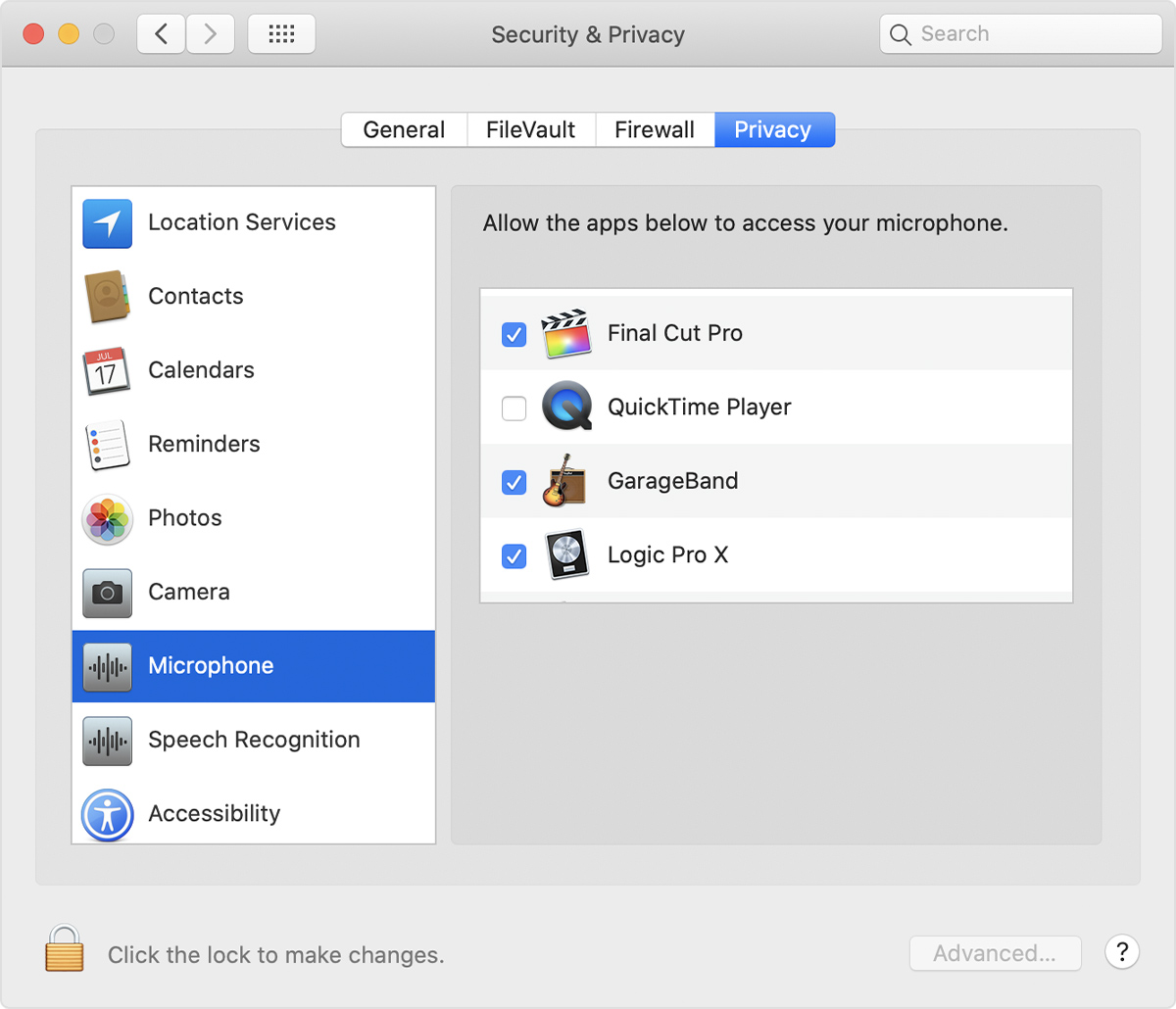
Record Screen Video Mac Os X 10.8

- The recordings are saved in .mov format by default. If needed, you can use one of the best video converter apps for Mac to export the file into the desired video format.
- The file name for the screen recording is in this format – Screen Recording Date at Time.
- Finally, some apps like DVD Player might prevent you from recording their window.
READ NEXT:
I have been an Apple user for over seven years now. At iGeeksBlog, I love creating how-tos and troubleshooting guides that help people do more with their iPhone, iPad, Mac, AirPods, and Apple Watch. In my free time, I like to watch stand up comedy videos, tech documentaries, news debates, and political speeches.
Free Screen Recorder Mac Os
- https://www.igeeksblog.com/author/ankur/How to Turn ON or OFF Facebook Nearby Friends on iPhone
- https://www.igeeksblog.com/author/ankur/How to Reset Hosts File to Default on Mac and Windows PC
- https://www.igeeksblog.com/author/ankur/
- https://www.igeeksblog.com/author/ankur/How to Turn off Unread Mail Count in Mail App on iPhone