Minitool Partition Wizard Gpt To Mbr
目次 :
- Minitool Partition Wizard Pro Ultimate
- Minitool Partition Wizard Pro Key
- Minitool Partition Wizard Free Mbr To Gpt
- Minitool Partition Wizard Gpt To Mbr Gpt
MBR ディスクをGPTディスクに変換することについて
マスターブートレコード(MBR)とGUIDパーティションテーブル(GPT)は、2つのパーティションタイプです。MBRディスクは、標準 BIOSパーティションテーブルを使用します。GPT ディスクは、Unified Extensible Firmware Interface (UEFI) を使用します。
All major disk partition software, including Easus Partion Master, AOMEI Partition Assistant, MiniTool Partition Wizard and others, offer you the ability to convert MBR to GPT without losing data, but not with the free version. So if you’re willing to pay up, they might be the easiest way to switch between the two without data loss. 注: MiniTool Partition Wizardを利用して、Windows を含んだMBR ディスクをGPTに変換することができます。 GPTディスクから起動したい場合、お使いのPCがUEFIをサポートしていることを確認してください。.
MBR ディスクとGPTディスクの主な相違点は二つあります。
- パーティションの数:Windows では、MBR ディスクは最大四つのプライマリパーティション、あるいは三つプライマリパーティションと一つの拡張パーティションをサポートできるのに対して、GPTディスクは128 個のプライマリパーティションをサポートできます。
- 認識できるハードディスクの容量:MBRディスクの場合、ハードディスクの容量が2TBまでしか認識できません。それに対して、GPTディスクの場合、ハードディスクの容量が2TBを越えても認識できます。
おすすめ記事:MBRとGPTの違い、相互変換及び初期化方法-どっちがよい?
MBRディスクからGPTディスクに変換するもう一つの理由は、 GPTディスクがオペレーティングシステムで複数のデータコピーを保存できるという驚くべき機能を提供できることです。
データが上書きされたり破損したりすると、GPTディスクがデータを回復できるため、OSが再び動作します。それに対して、MBRディスクにはその機能がないため、破損したデータまたは上書きされたデータを簡単に復元できません。
したがって、ますます多くのユーザーがMBR ディスクをGPTディスクに変換しようとします。しかし、どのように、データを失うことなく、MBR ディスクをGPTディスクに変換しますか。MiniTool Partition Wizard 無料版をおすすめします。
おすすめ記事:MBR VS GPT:どちらがSSDに最適ですか?
細心の注意を払ってください!
現象:MBRディスクをGPTディスクに変換する場合、最後のパーティションがディスク領域を使いきれたことによって、GUIDパーティションテーブルを作成するのに十分なスペースがないので、GPTディスクに変換した後に、パーティションが紛失されることがあります。
予防対策:
そのことを防ぐために、変換前に、「ディスクのプロパティ」を利用して物理セクタ数を見てください。その後、「パーティションのプロパティ」を利用して最後の物理セクタ数を見て、それがディスクの物理セクタ数と一致するかどうかを確認する必要があります。
一致している場合、最後のパーティションの後に1GBの未割り当て領域を作りください。GPTに変換した後に「パーティションの拡張」機能で1GBの未割り当てを最後のパーティションに結合してください。
MBRディスクをGPTディスクに変換する方法
- MiniTool Partition Wizardでブータブルメディアを作ります。
- システムイメージを作成するあるいはシステムディスクをまるごとにバックアップします。
Minitool Partition Wizard Pro Ultimate
複数のOSがある場合、GPTディスクからブートする必要があるのを確認して、そこからブートして変換します。MiniTool Partition Wizardは変換した後に他のOSがブートしないことに一切責任を負いかねます。自己責任で操作してください。
1.変換しようとするMBR ディスクを選択します。
2.以下の三つの方法から一つ選んで「MBRディスクをGPTディスクに変換」を選択します。
- 「ディスク変換」リストの下で、それをクリックします。
- 上の「ディスク」メニューのドロップダウンリストからそれを選択します。
- ターゲットディスクを右クリックして、ポップアップリストからそれを選択します。
3.「適用」をクリックして保留中の操作を実行します。
4.ダイアログの「はい」をクリックして、MBR ディスクをGPTディスクに変換することを始めます。
5.ダイアログの「OK」をクリックします。
Schnellnavigation :
Über „GPT zu MBR konvertieren“
GPT, kurz für GUID-Partitionstabelle, ist eigentlich eine Standard-BIOS-Partitionstabelle auf einer physikalischen Festplatte. Ob Sie es glauben oder nicht, ist GPT unter verschiedenen Aspekten viel besser als MBR. Zum Beispiel unterstützt GPT-Datenträger maximal 128 Partitionen in Windows, während MBR-Datenträger am Meisten nur 4 primäre Partitionen (oder 3 primäre Partitionen und 1 erweiterte Partition) unterstützt. Kein Wunder, dass so viele Benutzer Fans von GPT-Datenträger werden. Aber warum gibt es noch einige Benutzer, den GPT-Datenträger in MBR-Datenträger konvertieren möchten. Bitte erlauben Sie uns, es mal zu erklären.
Obwohl der GPT-Datenträger im Vergleich zum MBR-Datenträger fortgeschrittener ist, benötigen wir manchmal noch einen MBR-Datenträger. Wenn Benutzer beispielsweise ein sehr altes Betriebssystem wie Windows 2000 Server verwenden, ist ein GPT-Datenträger nicht geeignet. Selbst wenn Sie ein GPT-Datenträger in Windows 2000 Server verwenden, können Sie das Betriebssystem nicht installieren, weil das Booten von einem GPT- Datenträger in einem solchen System verboten ist.
Wenn Sie sich mehr über die Unterschiede zwischen GPT und MBR informieren möchten, können Sie diesen Beitrag lesen:
MBR oder GPT, welcher ist besser für Ihre SSD? Konzentrieren wir sich in diesem Beitrag auf den genauen Unterschied zwischen MBR und GPT und Sie können dann Ihre Festplatte nach Ihren Bedürfnissen konvertieren.
Alles in allem gibt es noch einige Situationen, in denen Sie GPT-Datenträger in MBR-Datenträger konvertieren müssen.
Wie wird GPT zu MBR konvertiert
1. Ein bootfähiges Medium von MiniTool Partition Wizard erstellen.
2. Ein Systemabbild oder eine Sicherung der ganzen Systemfestplatte erstellen.
Für die überwiegende Mehrheit der Computerbenutzer ist es eine schwierige Aufgabe, GPT-Datenträger in MBR-Datenträger zu konvertieren, weil sie beim Verwalten des Datenträgers unerfahren sind. Aus diesem Grund möchten wir Ihnen hier ein erstaunliches Tool vorstellen - MiniTool Partition Wizard. Damit können Sie die Konvertierung von GPT zu MBR abschließen, ohne Daten zu beschädigen.
Schritt 1: Führen Sie MiniTool Partition Wizard und wählen Sie den zu konvertierenden GPT-Datenträger aus.
Schritt 2: Wählen Sie die „GPT zu MBR konvertieren“ Funktion von der folgenden drei Verfahren:
- Klicken Sie auf „GPT zu MBR konvertieren“ unter der „Datenträger konvertieren“ Liste links.
- Klicken Sie mit der rechten Maustaste auf den Zieldatenträger und wählen Sie diese „GPT zu MBR konvertieren“ von der Pop-Liste.
- Wählen Sie „GPT zu MBR konvertieren“ von der Dropdown-Liste von dem „Datenträger“ Menü ober.
Schritt 3: Klicken Sie auf die Schaltfläche „Übernehmen“ in der Symbolleiste.
Minitool Partition Wizard Pro Key
Schritt 4: Wählen Sie „Ja“, um die Konvertierung zu bestimmen.
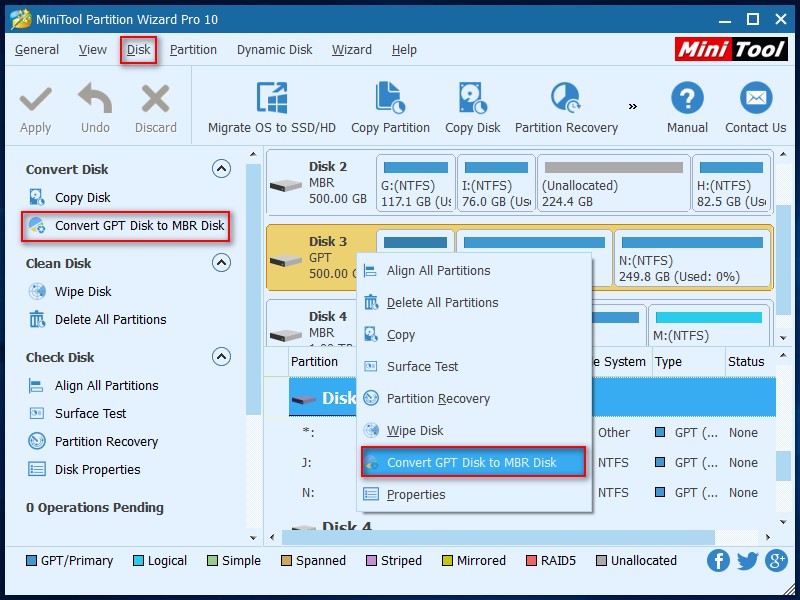
Minitool Partition Wizard Free Mbr To Gpt
Schritt 5: Warten Sie geduldig, bis die Konvertierung erledigt wird.
Minitool Partition Wizard Gpt To Mbr Gpt
Schritt 6: Klicken Sie schließlich auf „OK“.