Download Unknown Device Driver For Windows 10
If you see a yellow exclamation mark next to one of your PCI drivers listed under Other devices or Unknown devices in the Device Manager, and you have no idea what to do, you’re not alone. Many Windows users are reporting about this problem. But no worries, it’s possible to fix, however horrifying the scene looks.
Here are 3 solutions for you to choose.You may not have to try them all; just work your way down until you find the one works for you.
- After upgrading system to Windows 10 or doing a clean install Windows 10, you need to install the Windows 10 device driver to make the device run properly as well, otherwise you will come across device driver issues. If one of the drivers cannot be installed correctly, the devices are unable to recognized or work well on Windows 10.
- In that case, when an unknown USB device with an exclamation point appears in the list of USB Controllers, try the following things: Right-click on the device, select Properties, then click button Roll Back Driver on the Driver tab, if it is available, and if not — Uninstall to remove the driver.
The unknown device hardware ID is ACPI MSFT0101 which indicates the Security Chip (TPM) setting issue. Update the device driver In the search box on the taskbar, enter device manager, then select Device Manager. Select a category to see names of devices, then right-click (or press and hold) the one you’d like to update. Select Search automatically for updated driver software.
What is PCI device driver?
PCI stands for Peripheral Component Interconnect. The PCI device you see in Device Manager indicates the piece of hardware that plugs into your computer’s motherboard, such as PCI Simple Communications Controllers and PCI data Acquisition and Signal Processing Controller as shown in the above screen shot. These are the hardware devices that keep your PC running smoothly.
If these device drivers fail to work properly, your PC suffers.
How do I fix it?
Note: The screen shots below are shown on Windows 7, but all fixes apply to Windows 10 and Windows 8 as well.
Method 1: Update PCI device driver via Device Manager
Method 2: Update PCI device driver Manually
Method 3: Update PCI device driver Automatically (Recommended)
Method 1. Update PCI device driver via Device Manager
The yellow exclamation mark next to certain device problem can usually be fixed with an appropriate and matched device driver.
1) On your keyboard, press the Windows logo key and R at the same time, type devmgmt.msc and press Enter.
2) If you can see clearly the name of the PCI device as the screen shot shown below (PCI Simple Communications Controller), just go to the manufacturer website of your computer and search for the exact driver from there.
If the computer is assembled by yourself, which means that there is not a definite manufacturer that you can turn to, you can use Driver Easy to help you download the drivers needed for free.
Method 2. Update PCI device driver Manually
If you are not sure which manufacturer website to turn to, you can use the hardware ID to search for the correct driver for you:
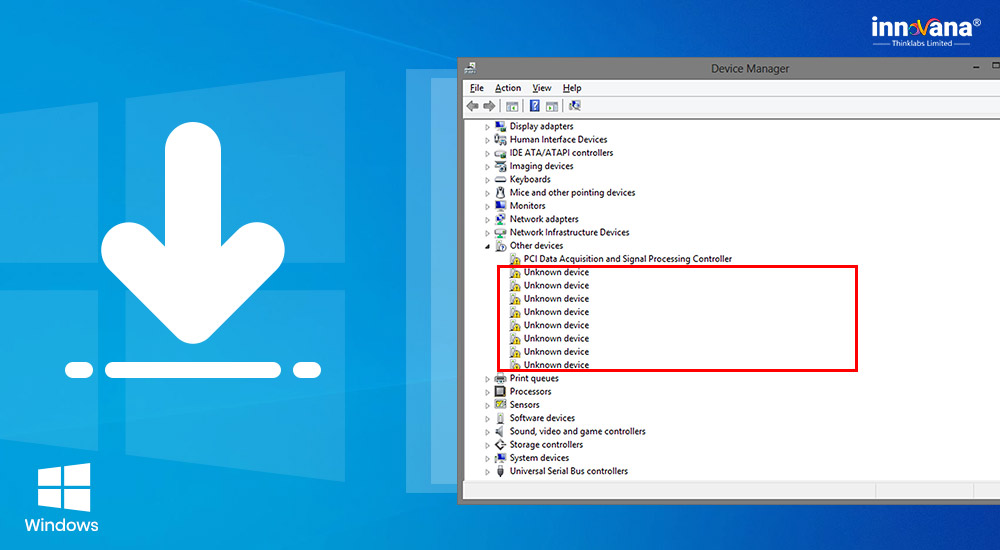
1) On your keyboard, press the Windows logo key and R at the same time, type devmgmt.msc and press Enter.
2) Expand Other devices. Double-click PCI Device.
3) Go to Details, select Hardware Ids from the drop-down box.
4) Now, let’s try the first ID listed here first. Copy the first hardware ID listed.
5) Paste it to the search box of the searching engine. Please also add key words such driver or your operating system.
6) Download the correct driver from the list provided. Then you need to install them as instructed by the driver provider.
Method 3. Update PCI Driver Automatically (Recommended)
If you don’t have the time, patience or computer skills to update your drivers manually, you can do it automatically with Driver Easy.

Driver Easy will automatically recognize your system and find the correct drivers for it. You don’t need to know exactly what system your computer is running, you don’t need to risk downloading and installing the wrong driver, and you don’t need to worry about making a mistake when installing.
You can update your drivers automatically with either the FREE or the Pro version of Driver Easy. But with the Pro version it takes just 2 clicks (and you get full support and a 30-day money back guarantee):
1) Downloadand install Driver Easy.
2) Run Driver Easy and click the Scan Now button. Driver Easy will then scan your computer and detect any problem drivers.
3) Click the Update button next to the flagged PCI device to automatically download and install the correct version of its driver (you can do this with the FREE version).
Or click Update All to automatically download and install the correct version of all the drivers that are missing or out of date on your system (this requires the Pro version– you’ll be prompted to upgrade when you click Update All).
We hope this post can meet your needs. If you have any questions or suggestions, feel free to leave comments below. It would be very nice of you if you are willing to click the thumb button below.
In case while you are connecting the flash drive, external hard drive, printer or other USB device in Windows 10, and you are facing with error USB Device Not Recognized, this guide should help to solve the problem. This error can occur with USB 3.0 and USB 2.0 devices. The reasons why your Windows 10 operating system does not recognize the USB device can be different (there are really a lot), and there is a lot of solutions of the problem, and some will work for one user, while others — for the another. We will try not to miss anything in this guide.
Suppose when you connect a new USB device (flash drives, mouse and keyboard,external hard drive, printer or something else), you see an error in a popup:
USB device not recognized
The last USB device you connected to this computer malfunctioned, and Windows does not recognize it.
How to fix USB Device Not Recognized error in Windows 10?
First of all you need to make sure that the problem is not related to malfunctions in the USB device itself (this, at least, will save your time).
- Try to connect the problem device to another computer or laptop and check if it works there. If not, the most likely reason for the problems with the device and methods below may not fit.
- Next, try to connect the device to a different USB port.
- Disconnect the USB device that is not recognized, and turn off the computer. Pull the power plug from the wall outlet, then press and hold the power button on the computer for a few seconds — it will remove the remnants of the charges from the motherboard. You can also remove the battery (+ 3V) from the motherboard for a few minutes.
- If a lot of equipment is connected to your computer (especially in the front USB port on the PC or through a USB hub), try disabling the part of it that is not needed right now.
- Make sure that you do not exceed the total required power for USB devices. You can check value of total available and currently required power in the settings of USB hub device (Device Management -> Universal serial Bus controllers -> USB Root Hub -> Properties -> Power).
If one of the above tips helped you, it is not necessary to continue reading this article.
USB Device Driver
Open the Device Manager console (Win + R -> devmgmt.msc). Your unknown device is likely to be found in one of the following sections of the Device Manager:
- Universal serial Bus controllers
- Other device
Right-click on your Unknown device and select Update Driver Software> Search automatically for update driver software.
When connected to the Internet, Windows will attempt to automatically find and install the appropriate driver.
In that case, when an unknown USB device with an exclamation point appears in the list of USB Controllers, try the following things:
- Right-click on the device, select Properties, then click button Roll Back Driver on the Driver tab, if it is available, and if not —Uninstall to remove the driver. Then in Device Manager click the Action ->Scan for hardware changes. Check whether your device is identified now.
- Next try to go into the properties of all devices with names Generic USB Hub, USB-root hub or USB Root Controller and on the tab Power Management uncheck Allow the computer to turn off this device to save power.
Another way, which can help when system displays USB device error code 43 in the description of the problem: for all listed in the previous section devices, try to perform the following actions: Right-click -> Update Driver Software -> Browse my computer for driver software -> Let me pick from a list of device drivers on my computer. In the list you will see the compatible driver (which is already installed).
Select it and click Next— after reinstalling the driver for the USB controller, that is connected to an unknown device, it can be recognized correctly.
USB 3.0 devices (USB flash drive or external hard drive) are not recognized in Windows 10
On laptops with Windows 10 operating system error USB device not recognized is quite common for external hard drives and flash drives, connected via USB 3.0 port.
Download Unknown Device Driver For Windows 10 32-bit
To solve this problem, you must change the power scheme settings for your laptop. Go to the Windows Control Panel -> Power Options, select the power scheme that is used, and then click Change plan settings -> Change advanced power settings. Then, in the USB settings section disable USB selective suspend.
Download Unknown Device Driver For Windows 10 Free
We hope that some of the above tips will help you to solve the problem with the error USB Device Not Recognized in Windows 10.